[백나영기자] 지금까지 보지 못했던 새로운 사용 환경의 윈도8이 출시됐다. 마우스와 키보드 조작을 중심으로 기존 윈도를 사용하던 소비자들이 터치를 기반으로 한 메트로 UI를 마주하게 되면 갈팡질팡하기 마련.
터치스크린을 지원하는 PC에서는 스마트폰이나 태블릿처럼 눈에 보이는 대로 터치하고 조작하면 된다지만 보다 복잡한 업무를 수행하는 PC에서는 직관적인 몇 번의 터치만으로는 모든 것을 조작하는 건 불가능하다.
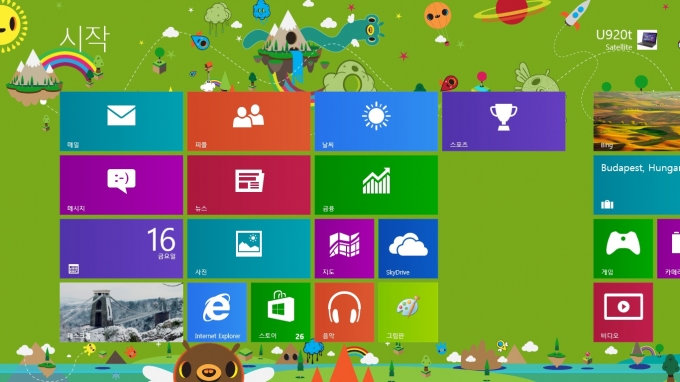
당장 사라진 시작버튼과 하단에 자리 잡고 있던 애플리케이션 표시창도 사용자들을 당황스럽게 만든다.
윈도8을 처음 접하는 사용자들이 알아두면 좋을 간단한 팁을 소개한다.
◆사라진 시작 버튼은 '참 바(charm bar)'로
윈도8은 시작버튼이 사라졌다. 대신 새롭게 생긴 것이 '참 바(charm bar)'다. 참 바는 시작, 검색, 공유, 장치, 설정과 같은 중요한 기능을 포함하고 있다.
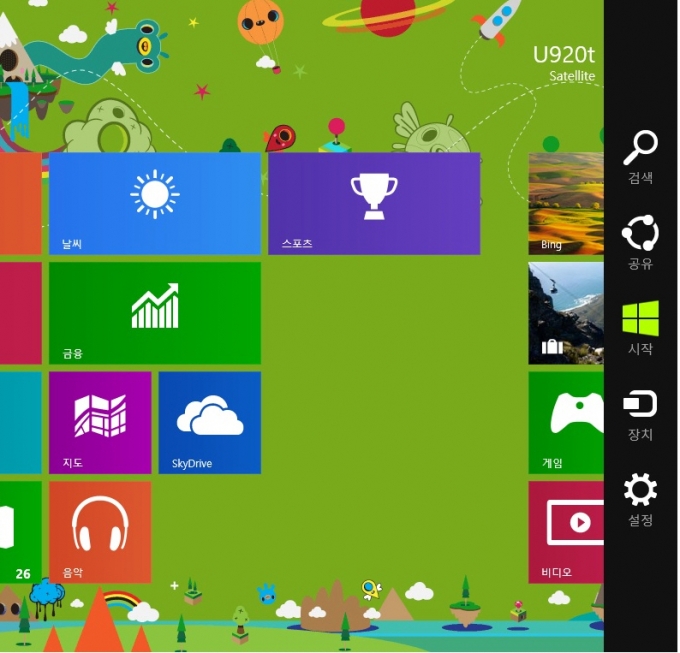
손가락으로 화면의 오른쪽을 터치한 후 왼편으로 살짝 밀면 참 바를 이용할 수 있다. 마우스로 참 바를 실행시키기 위해서는 마우스를 화면의 오른쪽 상단 또는 하단 모서리에 커서를 가져가면 된다. 키보드의 윈도우즈키와 알파벳C를 눌러도 참바는 실행된다.
배경화면을 바꾸거나 계정, 알림, PC복구 등을 사용하기 위해서는 참 바에서 설정에 들어가 PC설정변경에 들어가면 이용가능하다.
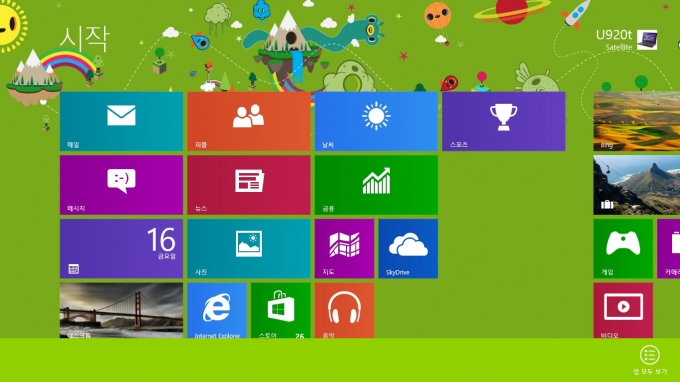
앱에 관한 여러 가지 메뉴를 포함하고 있는 '앱 바(App Bar)'는 메뉴판과 같은 역할을 한다. 메인 메뉴에서 화면의 하단에 손가락을 대고 위쪽으로 살짝 밀거나 상단을 아래쪽으로 살짝 내리면 앱 바가 실행되고 '앱 모두보기'를 클릭하면 모든 애플리케이션의 정보를 볼 수 있다.
마우스를 사용할 경우 메인 화면에 마우스를 대고 오른쪽 버튼을 클릭한다. 키보드에서는 윈도우즈키와 알파벳 Z를 누른다.
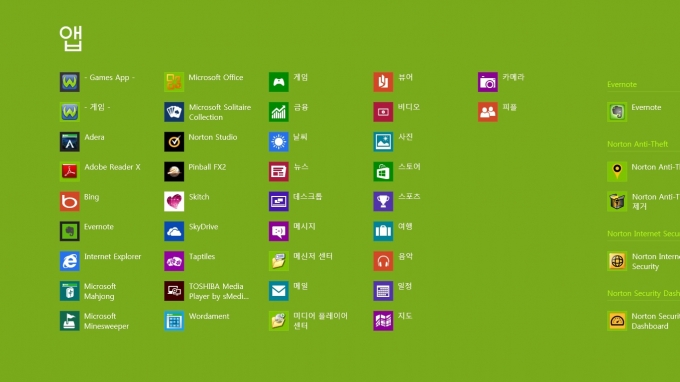
◆x버튼 없이 종료하고 간편하게 실행목록 확인하고
윈도8에서는 실행중인 애플리케이션을 종료하는 x 버튼을 찾을 수 없다. 실행중인 앱의 상단에 손가락을 대고 하단까지 길게 끌어내리면 앱이 종료된다. 마우스로도 화면 상단에 마우스 커서를 대고 화면의 하단으로 드래그하면 앱이 종료된다.
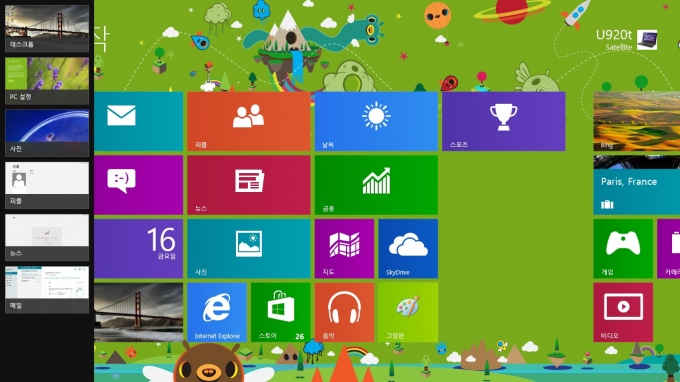
화면의 왼쪽 끝에서 오른쪽으로 밀어내면 이전에 실행한 앱이 나온다. 다양한 앱을 실행하고 있을 때 이 방법으로 앱을 전환하면 된다. 하단의 바가 사라져 이전 윈도 시리즈처럼 실행목록이 하단에 표시되지 않지만 윈도8에서도 실행중인 앱의 목록을 간편하게 확인할 수 있다.
왼쪽에서 오른쪽으로 끌어당긴 후 손은 떼지 않고 왼편으로 다시 밀어 넣으면 실행목록이 나온다.
스냅뷰로 두 개의 앱을 동시에 화면에 띄워두고 사용할 수도 있다. 앱을 실행한 상태에서 화면 왼쪽 끝에서 오른쪽으로 당긴 채 손가락을 대고 있으면 화면이 분할되면서 두 개의 앱을 한 화면에서 이용할 수 있다.
◆내 마음대로 꾸미는 메트로UI
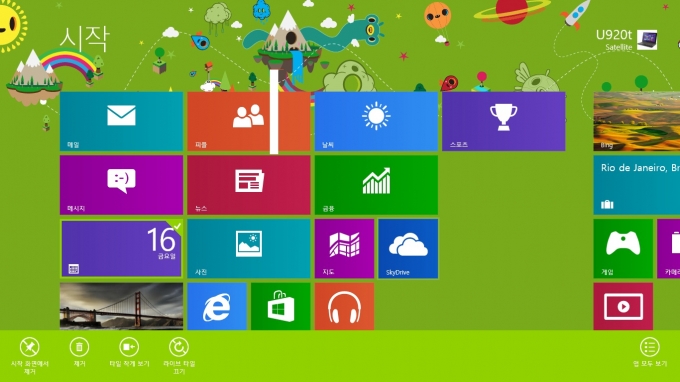
메트로UI의 타일을 사용자가 원하는 대로 구성할 수도 있다. 타일을 길게 터치한 후 아래로 살짝 끌어당기면 타일 오른쪽 상단에 체크표시가 되면서 화면 아래쪽에 시작화면에서 제거, 타일 작게 보기, 라이브 타일 끄기 등의 설정이 나온다.
타일의 위치를 바꾸기 위해서는 타일을 길게 터치한 후 아래로 살짝 내린 후 우측 상단에 체크 표시가 생기면 원하는 위치로 이동시킬 수 있다.
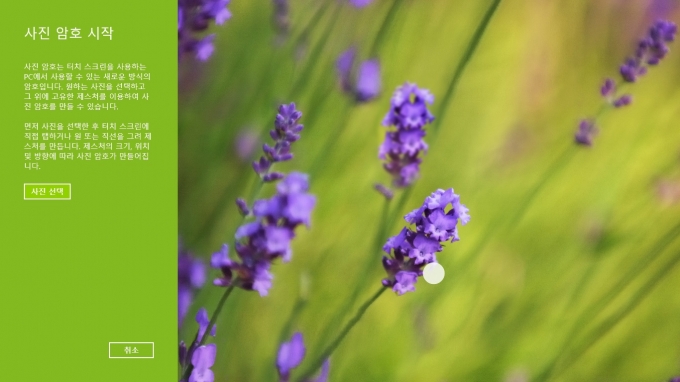
또 윈도8의 재미있는 기능 중 하나가 사진으로 암호를 설정하는 기능이다. 사진에서 특정 부분을 터치를 하거나 드래그하거나 패턴을 그리는 형태로 암호를 설정할 수 있다. 로그인 할 때마다 차가운 푸른색의 화면에 키보드로 암호를 넣는 대신 좋아하는 그림과 사진을 보며 나만의 암호를 그릴 수 있는 것도 윈도8의 또 다른 매력이라 할 수 있겠다.
이 모든 것이 아직은 익숙하지 않은 사용자들은 데스크톱앱을 이용하면 윈도7 환경에서 PC를 사용할 수 있다.
백나영기자 [email protected]
--comment--
첫 번째 댓글을 작성해 보세요.
댓글 바로가기